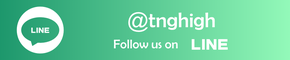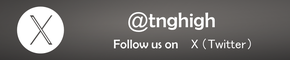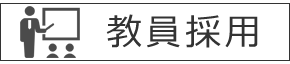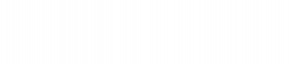WEB予約申込の流れ
2020年9月3日現在
WEB予約は,お持ちのパソコン,スマートフォンまたはタブレット端末からお申し込み可能です。
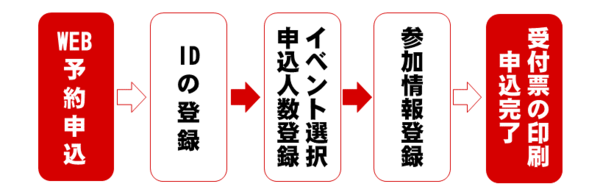
STEP0 事前準備
メールアドレスの取得
- 申込サイト利用IDの登録のために,普段ご利用なさっているメールアドレスが必要になります。
- キャリアメール(ドコモなら「@docomo.ne.jp」,ソフトバンクなら「@softbank.ne.jp」,auなら「@ezweb.ne.jp」の付くメールアドレス)やGmailなどの無料メールサービスのアドレスをご用意ください。
閲覧時のウェブブラウザ
- 予約申込ページを閲覧する際のウェブブラウザは,「Safari」や「Google Chrome」などをご利用ください。
- 「Yahoo!ブラウザー」は,申込サイト閲覧時に不具合のお問い合わせを多くいただいております。


STEP1 ID(メールアドレス)の登録
- 「土浦日本大学高等学校イベント一覧」にアクセスしたら,「ログインして申込む(はじめての方もこちらから)」を押して,ログインページにお進みください。
- 「はじめての方はこちら」から、ID (メールアドレス)を登録します。
- メールアドレス入力欄に,普段ご利用なさっているメールアドレスを入力して,「送信」ボタンを押してください。
- 入力したメールアドレスに,ユーザ登録用「確認コード」が記載されたメールが届きます。
- パスワード登録画面から 確認コード・受験生氏名(カナ)・パスワード を入力して,IDを登録します。
- 共通ID(mcID)として登録「する/しない」を選択します。mcIDにすると,今後はこのID登録作業をせずに,他の学校のイベント予約サイトやインターネット出願サイトにログインできるようになりますので,ぜひ共通IDとしてご登録ください。
- 登録後,『パスワード登録完了』画面が表示され,『本登録完了』のメールが届いたら,ID登録は終了です。
STEP2 イベント選択・申込人数登録
- ログインして「土浦日本大学高等学校イベント一覧」へお進みください。
- ご希望のイベントの「詳細/申込」ボタンを押して,手続きを進めます。
- 以下,イベント毎に登録の方法が異なります。
- イベント詳細画面の「詳細」に申込人数を登録します。
- 「参加者情報入力へ」ボタンを押します。
各種イベントには,人数制限がございます。人数を変更なさる場合には,必ずイベント一覧画面より申請変更をご選択ください。参加をキャンセルする場合にも,必ずイベント一覧画面よりキャンセルをご選択ください。
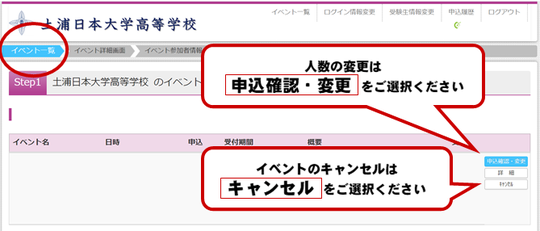
STEP3 参加情報登録
- 画面に沿って,必要な項目を入力しましょう。参加者情報はお子様の情報をご入力ください。
- 全て入力が終わったら「申込」ボタンを押します。
- 同じIDをお使いであれば,一度入力した情報が次の申込時にコピーされますので,次回以降素早くお申込みできるようになります。
STEP4 申込完了
- 申込できたら,申込完了画面に表示される「学校からのお知らせ」を確認してください。
- 申込時に配信される「申込完了メール」も合わせてご確認ください。
- 「受付票」を印刷して,イベント当日持参してください。イベント一覧画面より申込確認・変更画面(水色のボタン)へお進みいただくと,「受付票」の印刷画面がございます。
- 先のお話ですが,インターネット出願が導入になりますと,出願後「受験票」を印刷する必要があります。その時,あわてないように,練習のつもりで「受付票」を印刷してみましょう。
後日出力の場合には,イベント一覧より「申込確認・変更」を選択したのち,ページ下部の「受付票表示」をご選択ください。
受付票の 印刷 については,こちらをご参考ください。
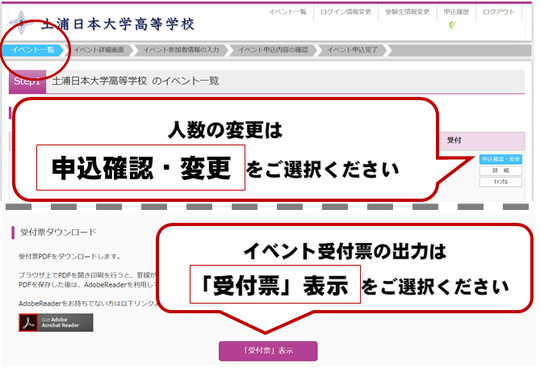
 ※更に詳細な流れはこちらをご覧ください
※更に詳細な流れはこちらをご覧ください